Sobald Sie mit den Rechnungsentwürfen zufrieden sind, können diese aktiviert und versandfertig gemacht werden.
Rechnung aktivieren
Dazu markieren Sie die gewünschte(n) Rechnung(en), klicken auf die drei Striche neben Entwurf und wählen “Aktivieren”.
Wenn Sie KEINE Rechnung markieren, werden ALLE Entwürfe aktiviert.
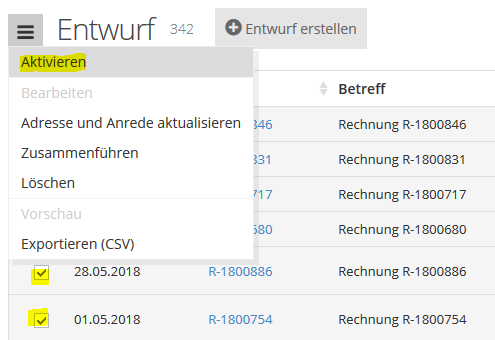
Die Rechnung erscheint nun unter “Offen” und kann versendet werden.
Rechnung versenden
Zum Versenden einer Rechnung markieren Sie diese (besser mehrere), klicken auf die drei Striche neben “Offen” und wählen “Versenden”.
Wenn Sie KEINE Rechnung markieren und auf versenden klicken, werden ALLE offenen Rechnungen versendet.

Der Rechnungsversand erfolgt anschliessend in 3 Schritten:
Schritt 1
Im ersten Schritt legen Sie zunächst fest, ob die von den einzelnen Kontakten eingestellte Versandpräferenz genutzt werden soll oder ob die Rechnung(en) per E-Mail oder Briefpost verschickt werden.
- Bei der Auswahl „per Mail“ können Sie zusätzlich entscheiden, ob bei fehlender E-Mail-Adresse der Versand der Rechnungen per Briefpost erfolgen oder vom Versand ausgenommen werden soll.
- Beim Versand per Briefpost oder gemäss Versandpräferenz gibt es weitere Einstellmöglichkeiten:
- Wenn Sie mehr als eine Seitenränderkorrektur hinterlegt haben, können Sie hier die richtige für Ihren Drucker auswählen.
- Beim Versand mehrerer Rechnung legen Sie hier die Sortierrichtung im PDF fest: bspw. nach „Kontakt“ wenn die Rechnungen alphabetisch nach dem Kontaktnamen sortiert werden sollen.
Unter „Einzahlungsschein bei Briefpost-Versand“ haben Sie die Auswahl zwischen Swiss QR mit und ohne Schnittlinien.
- Wenn Sie „Zahlungen per Twint ermöglichen“ einschalten, wird ein Einzahlungsschein mit dem entsprechenden Twint-QR-Code generiert. Der schwarze Balken mit dem Twint-Logo weisst daraufhin und ist auf regulären QR-Rechnungen nicht vorhanden.
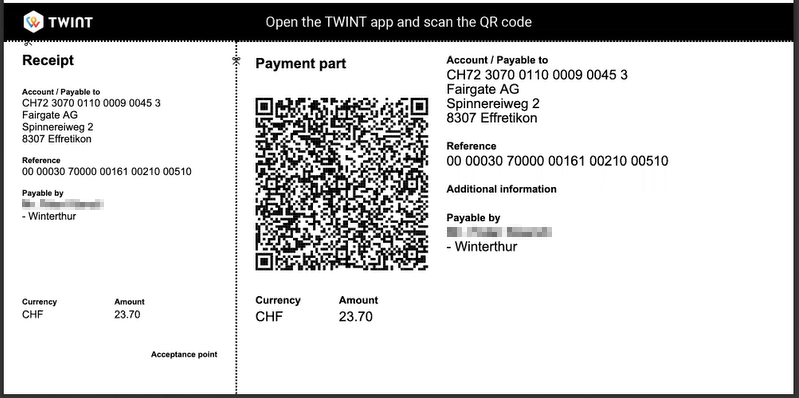
Zusätzlich entscheiden Sie hier, ob der Betrag auf dem Einzahlungsschein leer bleiben soll (falls Ihre Mitglieder den Betrag selbst bestimmen, bspw. bei Spenden)
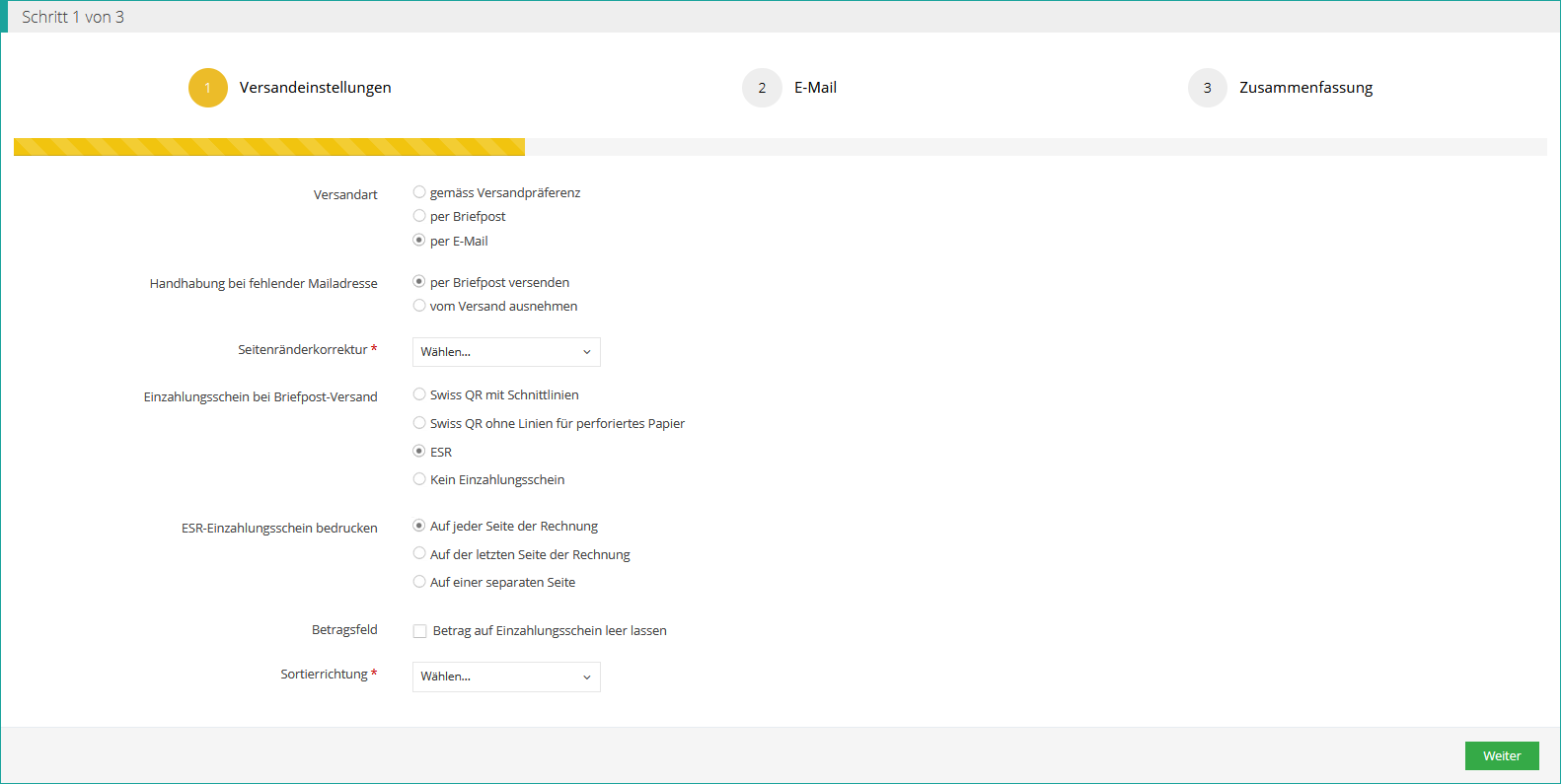
Schritt 2
Hier definieren Sie den Text Ihrer E-Mail, an die die Rechnung angehängt wird.
Dieser Schritt wird nach Auswahl "Versand per Briefpost" übersprungen.
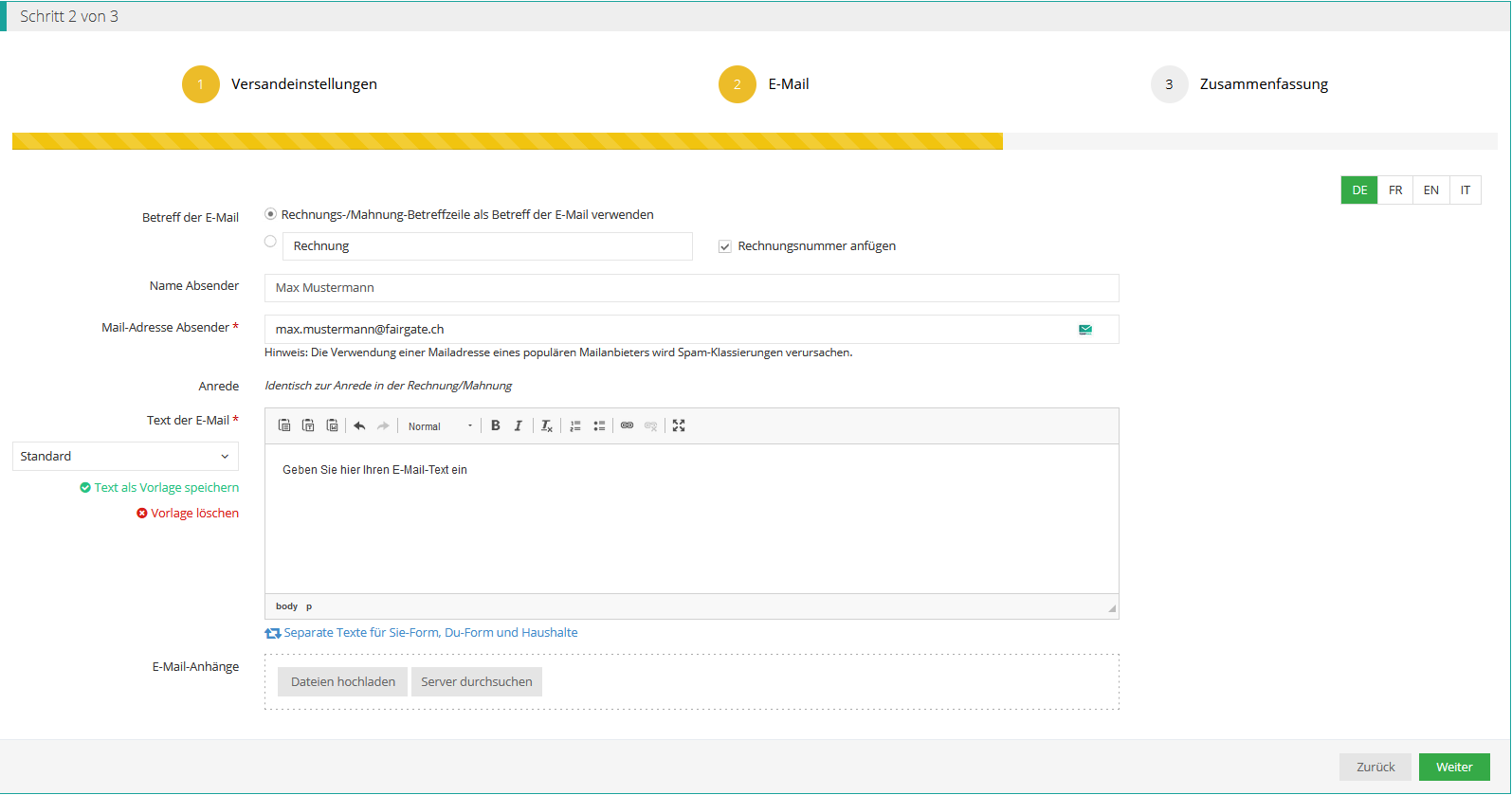
Schritt 3
Hier sehen Sie noch einmal die Übersicht über alle Rechnungen und können sich ggf. jede Rechnung als Testmail zusenden lassen (bei Mailversand) oder ein Test-PDF herunterladen und ausdrucken (Versand per Briefpost).
Bitte denken Sie daran, dies ist nur eine Vorschau und nicht zum eigentlichen Druck geeignet.
Sobald Sie auf den grünen Button “Versand starten” klicken, werden die E-Mail-Rechnungen verschickt und die Briefpost-Rechnungen druckfertig gemacht.
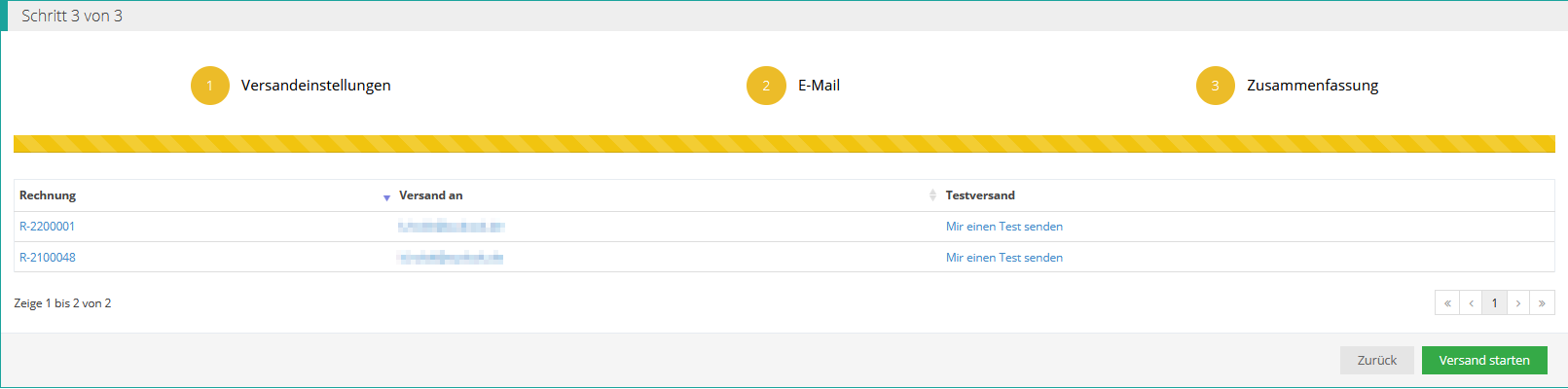
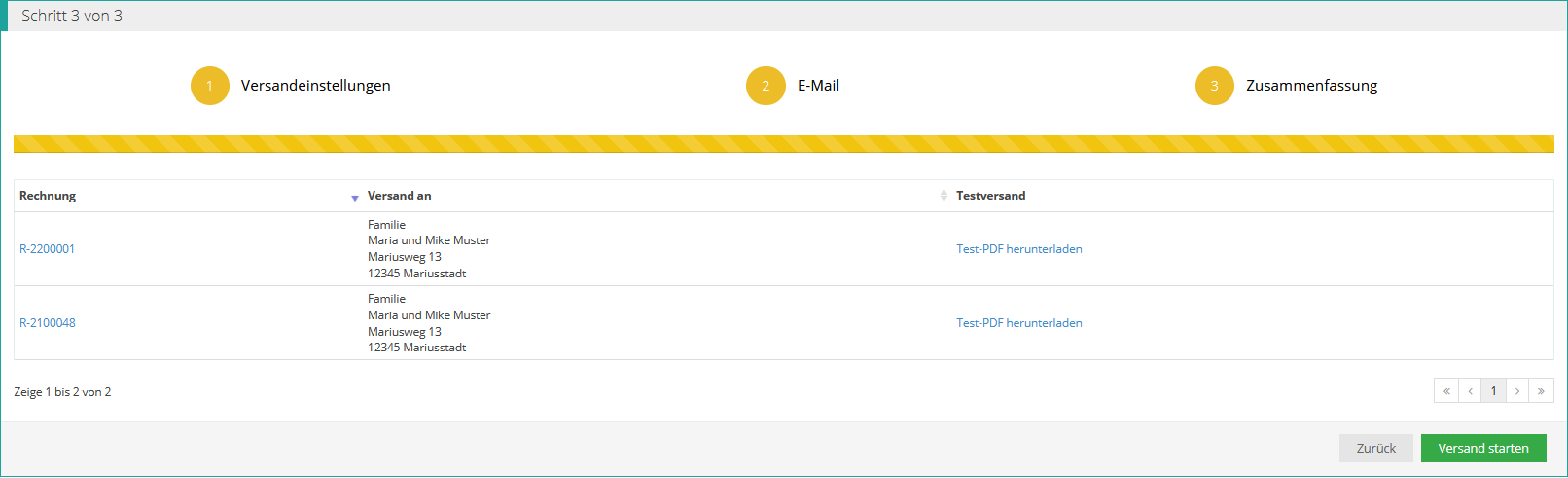
Versandzentrum
Sie werden direkt in das Versandzentrum weitergeleitet. Hier warten alle Briefpost-Rechnungen für Sie als pdf-Download, so dass Sie diese ausdrucken können oder zu einem späteren Zeitpunkt nochmal ansehen können. Ebenso können Sie die per E-Mail versendeten Nachrichten einsehen.
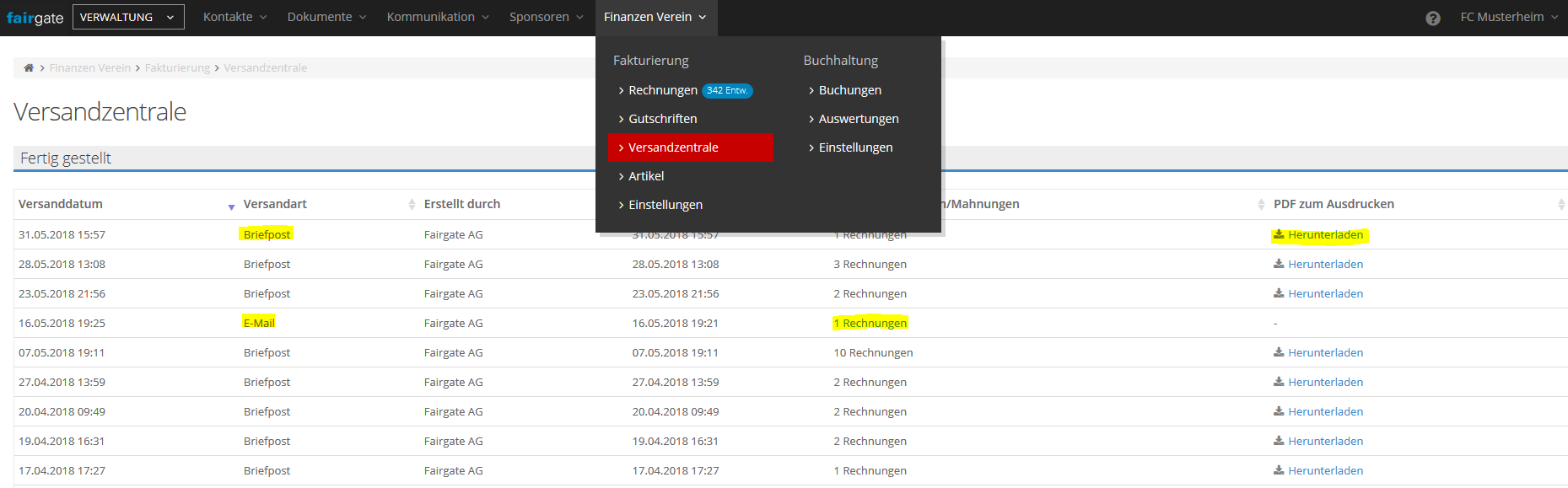
Achtung: Sollte das Druckergebnis zu Wünschen übrig lassen, liegt dies in den meisten Fällen daran, dass der Drucker nicht korrekt eingestellt ist. Je nach Software ist eine erste Lösung “100% Druckgröße” (oder eine vergleichbare Wendung) vor dem Druck einzustellen. Mehr dazu unter Druckkorrektur.

 Français
Français